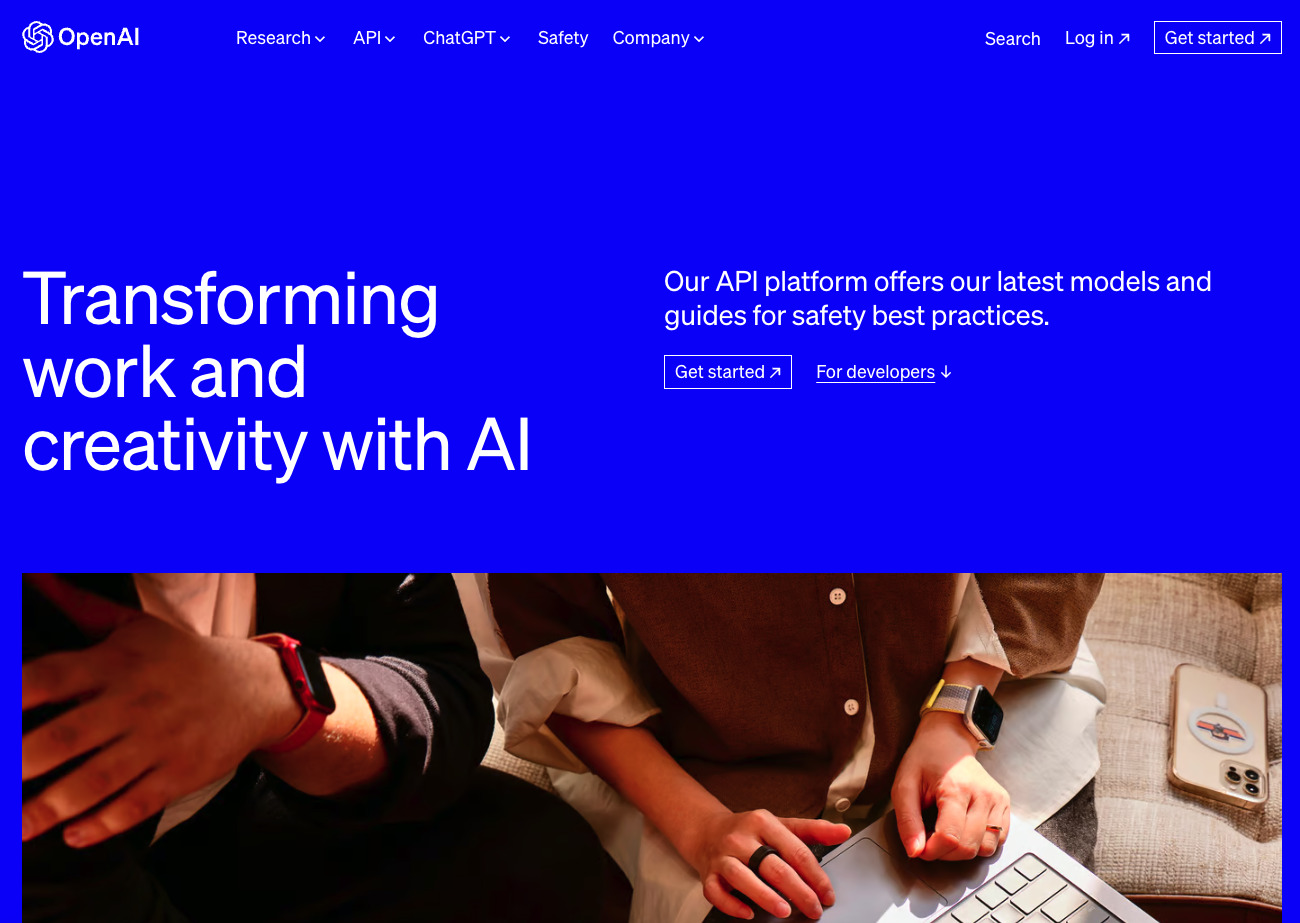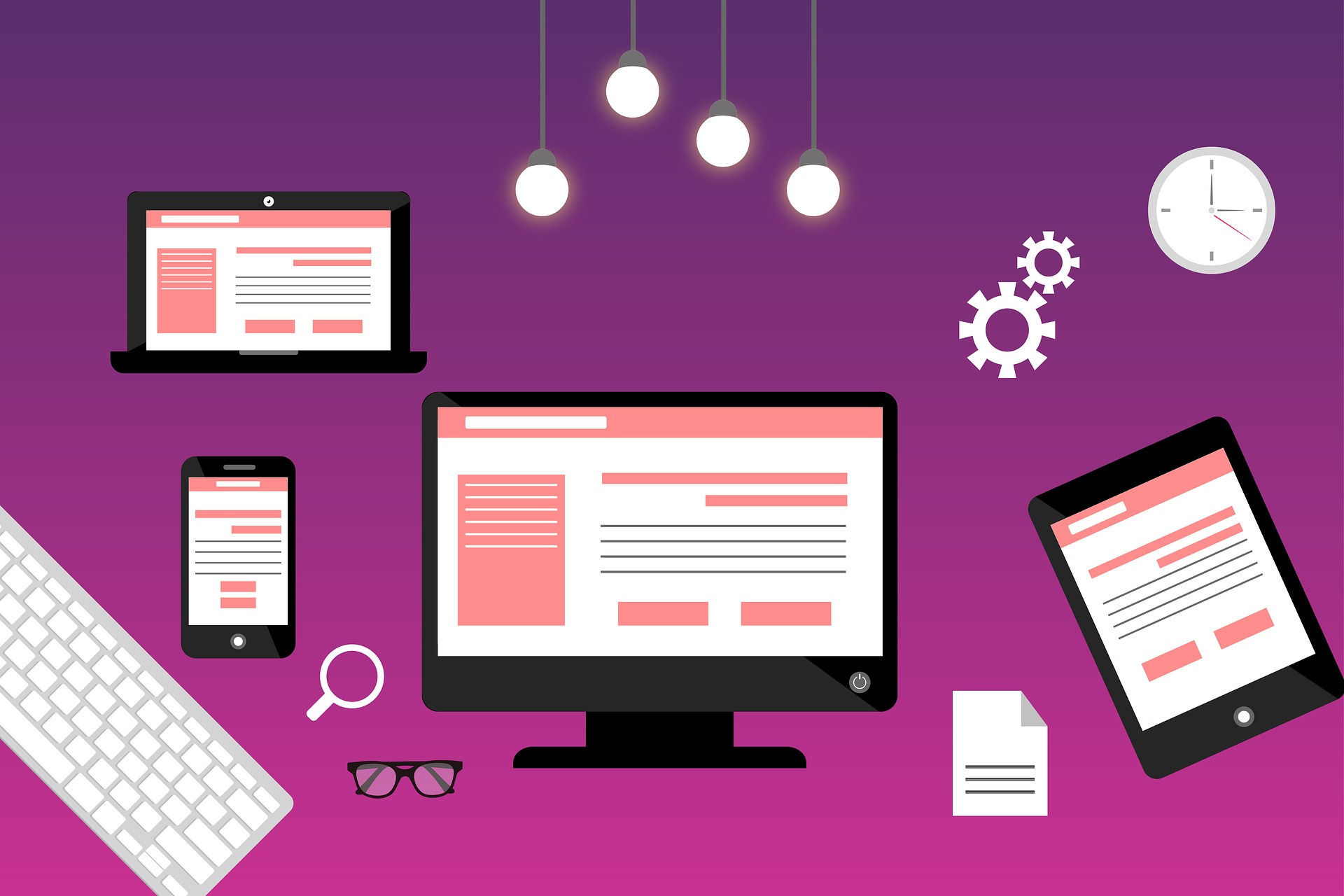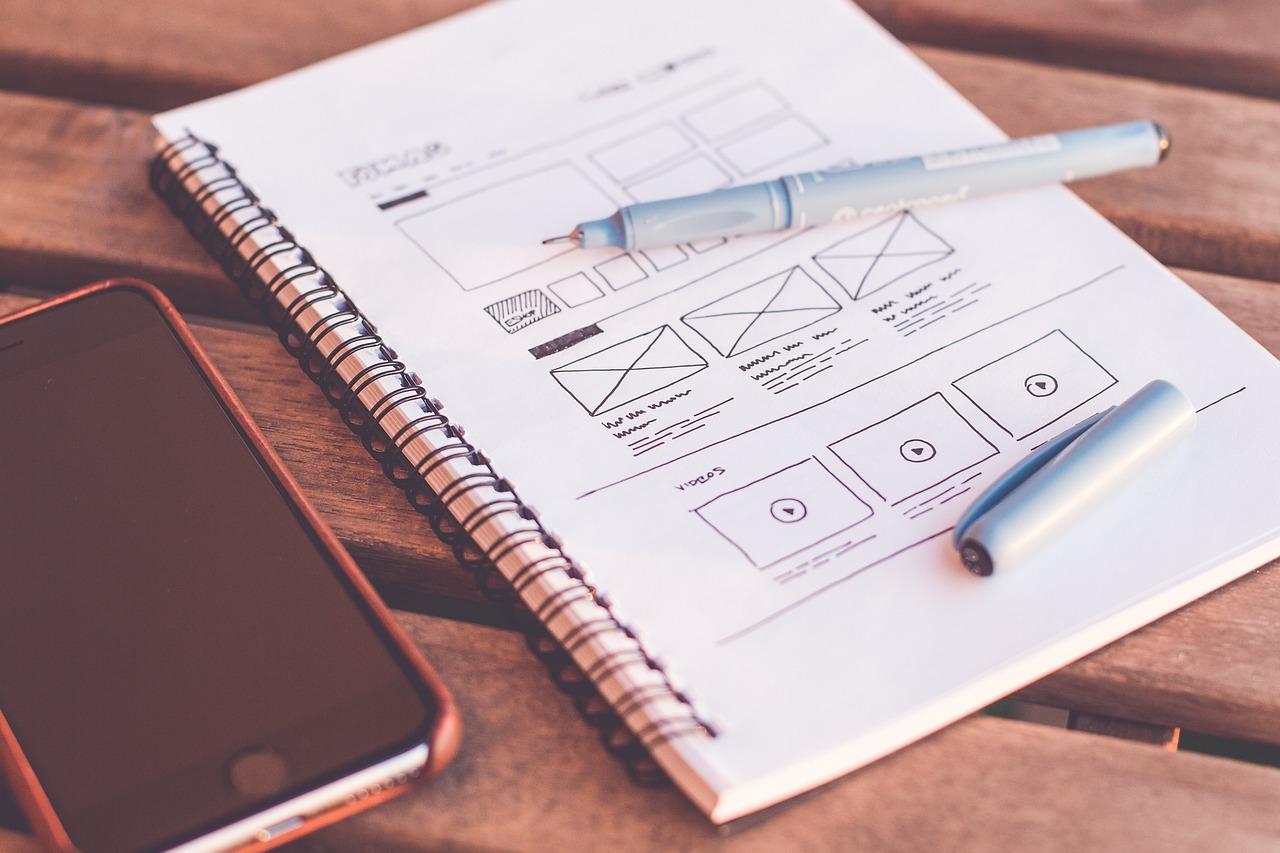この記事では、Wordpressを導入して、これから始めてブログを投稿する方に向けて記事を書いていきます。
ブログを投稿するには以下のような手順で行います。
- WordPressにログインする
- 新しい投稿を作成する
- タイトルとコンテンツを入力する
- カテゴリーとタグを選択する
- アイキャッチ画像の設定
- 投稿を公開する
それぞれを詳しく解説していきます。
WordPressにログインする
WordPressの管理画面(ダッシュボード)にアクセスするには、ウェブブラウザを開いてWordPressサイトのアドレスバーに「example.com/wp-login.php」と入力します。ただし、「example.com」の部分は、自分が使用しているWordPressサイトのドメイン名に置き換えてください。
また、セキュリティ系のプラグインを利用している場合には、wp-login.phpの部分が変更されている場合があり、運用サイトによっては、ログインURL変更されている場合もあります。
登録したユーザー名とパスワードを入力し、ログインボタンをクリックします。これにより、WordPressのダッシュボード(管理画面)にアクセスすることができます。

ユーザー名やパスワードを忘れた場合は、ログインページにある「パスワードを忘れた場合」リンクをクリックして、リセット手続きを行うことができます。
ログインに成功すると、ダッシュボードに移動します。ここから、新しい投稿の作成や既存の投稿の編集など、WordPressサイトのさまざまな設定や操作を行うことができます。
新しい投稿を作成する
左側のサイドバーにある「投稿」(または「Posts」)という項目をクリックします。

「投稿」をクリックすると、新しい投稿を作成するための画面が表示されます。ここには投稿のタイトルと本文を入力するエリアがあります。
投稿一覧
投稿したブログの一覧が表示されます。
新規追加
新規追加する場合はここを選択します。
カテゴリ
カテゴリを増やすことができます。カテゴリは通常の運用では、1記事に1つを割り当てます。
タグ
タグは1つの記事に複数割り当てることができます。自由に追加することはできますが、1つの記事にしか付けられないタグではなく、複数の記事に共通して割り当てるキーワードをタグにすると、運用しやすくなります。
タイトルとコンテンツを入力する
「タイトル」フィールドに、ブログの記事のタイトルを入力します。タイトルは、Google検索を意識したものや、読者の興味を引くものにするとよいでしょう。
「本文」フィールドに、ブログの記事の本文を入力します。ここにはブログの内容や情報を詳細に記述します。

ブロックエディタ
WordPressのブロックエディタは、コンテンツの作成と編集をより直感的に行うことができる編集画面です。このエディタは、”Gutenberg”としても知られており、最新のWordpressでは標準となっています。
ブロックとは
ブロックエディタでは、コンテンツは「ブロック」に分割されます。各ブロックは特定のタイプのコンテンツを表し、例えば段落、見出し、画像、リスト、引用などがあります。
ブロックエディタの使い方
コンテンツの編集画面にある「+」ボタンをクリックすると、さまざまな種類のブロックを選択して追加することができます。またはエンターキーを押すと、下に新しいブロックが追加されます。

各ブロックには独自の編集オプションがあります。ブロックをクリックすると、それに関連するオプションが表示されます。

ブロックはドラッグアンドドロップでブロックを簡単に並び替えることができます。
ブロックにはサイドバーには、ブロックの詳細な設定を調整するオプションがあります。
見出しを作る
段落ごとに見出しを作成します。見出しは、見た目のデザインを調整する役割のほかにも、Google検索などで、その記事がどのようなトピックを扱う記事なのかを判別する上でも重視されます。
見出しはh1,h2,h3,,,というように上位から順番に使用します。通常Wordpressでは、タイトルにh1タグが使用されますので、本文の見出しにはh2以下を使用するようにしましょう。
文章の装飾
文字を太字や斜体にしたり、リストや引用を作成したりすることができます。エディタ上部のツールバーを使って、文章をスタイリングしてください。

画像の挿入
ブログに画像を挿入したい場合は、カーソルを挿入したい位置に移動させ、エディタ上部の「メディアを追加」ボタンをクリックして画像をアップロードします。
カテゴリとタグを選択
カテゴリは事前に登録されたものから選択します。カテゴリの追加は慎重に行いましょう。

タグはすでに登録されたものを使うのが基本ですが、新たなタグを自由に登録することができます。
タグは、1つの記事だけにしか使えないものではなく、複数の記事に共通して付与できる見込みがあるものを登録するのがおすすめです。
サイトの訪問者がタグをクリックして、そのタグに関連する記事が複数ある場合には、関連する記事へのアクセスが用意になりためです。
アイキャッチ画像を選択
アイキャッチ画像とは、ブログのメイン画像のこと。Wordpressのテーマによって、アイキャッチ画像がブログ上部に自動で表示される場合や、表示されない場合があります。
ブログに表示されない場合であっても、TwitterなどのSNSでWEBサイトがシェアされた場合の画像として表示される設定になっていることも多いので、基本的にアイキャッチ画像は設定するようにしておきましょう。
アイキャッチ画像はすでに登録済みのメディアから選択する方法と、新たなにアップロードした画像を選択する方向があります。
手持ちに素材がない場合には、商用でも利用可能な写真素材サイトがあるので、活用してみるとよいでしょう。
投稿を保存
下書き保存
文章を入力し、必要な編集が終わったら、右上にある「公開する」(または「Publish」)ボタンの横にある「下書き保存」(または「Save Draft」)ボタンをクリックして、途中経過を保存します。これにより、後で編集を続けることができます。
下書き保存したものは、一般には公開されません。
投稿をプレビュー
下書きが保存されたら、「プレビュー」ボタンをクリックして、公開前の投稿の見た目を確認します。プレビューで見える内容が望むものであれば、公開してもよいでしょう。
投稿を公開
投稿が準備できたら、「公開する」ボタンをクリックして、投稿を公開します。公開後は、他のユーザーがあなたの投稿を閲覧できるようになります。
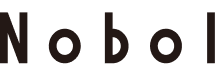
 2023年8月6日
2023年8月6日